Cómo instalar Windows Server 2008
Antes de empezar
Antes de comenzar la instalación del sistema operativo, asegúrese de que se
cumplan los requisitos siguientes:
- Si desea configurar su unidad de arranque para RAID 1 (duplicación), deberá hacerlo usando la utilidad de configuración del controlador RAID integrado en LSI Logic (accesible pulsando Ctrl+C cuando se le solicite durante el arranque del servidor) antes instalar el sistema operativo Windows. Para obtener más detalles, consulte la Guía de usuario de LSI 106x RAID.
- Para conocer el método de entrega multimedia de Windows que se debe elegir, consulte la siguiente tabla de los requisitos.
|
- Apague y vuelva a encender el servidor.Si está utilizando el método de Windows remoto o de imagen de
Windows, puede hacerlo mediante ILOM.
Comienza el proceso de BIOS POST. - Pulse F8 cuando aparezca el mensaje Press F8 for BBS POPUP (pulse
F8 para que aparezca BBS) en la pantalla de BIOS POST.El menú BBS POPUP (aparición de BBS) permite seleccionar un dispositivo de
arranque.
Nota - Los mensajes de BIOS POST, incluido el aviso para el menú BBS Popup (aparición de BBS), puede desaparecer rápidamente por lo que puede que no lo vea. Si es así, encienda y apague el servidor y mantenga pulsada la tecla F8 durante el arranque hasta que aparezca el menú BBS Popup (mostrado en el paso 3).

- Una vez que se complete el proceso BIOS POST, aparecerá el menú
del dispositivo de arranque. Si ha seleccionado el método de instalación local
de Windows, inserte el DVD de Windows en la unidad de DVD
conectada.
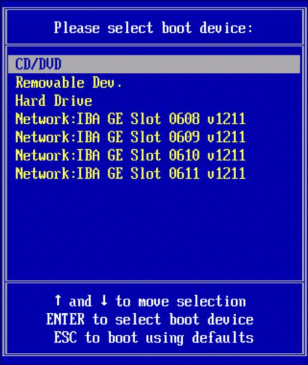
- Elija una de estas posibilidades:
- Si está utilizando el método local de Windows, seleccione el CD/DVD desde el menú del dispositivo de arranque y pulse Intro.
- Si está utilizando el método de Windows remoto o de imagen de Windows, seleccione el CD/DVD virtual desde el menú de dispositivo de arranque y pulse Intro.
El asistente para la instalación de Windows se inicia. - Continúe con los pasos del asistente de instalación hasta que vea la
página del tipo de instalación y, a continuación, haga clic en Custom
(advanced) (personalizada, avanzado).
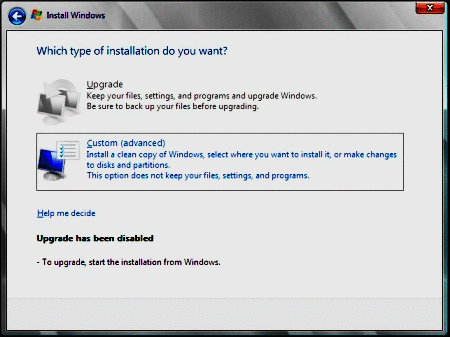
- En la pantalla Where to Install Windows (dónde instalar Windows), realice una
de las siguientes acciones:
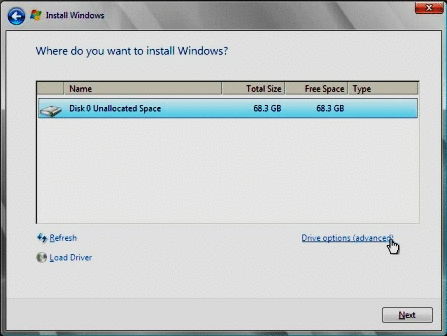
Nota - En Windows Server 2008 SP2, el controlador de almacenamiento masivo no está instalado. Se debe poder acceder al controlador a través de un CD/DVD conectado o una unidad flash USB. Si el controlador no está accesible, el disco no estará visible, tal y como se muestra en la figura anterior. Para agregar el controlador a la imagen WIM de arranque, consulte Adición de los controladores de dispositivos a WIM de arranque (sólo Windows Server 2008 SP2).
Adición de los controladores de dispositivos a WIM de arranque (sólo Windows Server 2008 SP2).

Precaución - Si formatea o vuelve a particionar una partición previa se destruirán todos los datos de la partición.
-
Para seleccionar la configuración predeterminada de partición de
Windows de la partición, haga clic en Next (siguiente). Se le dirigirá
al
 Paso 8.
Paso 8. - Para anular la configuración predeterminada de partición de Windows, haga clic en Driver Options (advanced) (Opciones del controlador (avanzado)) y continúe en la pantalla de opciones de controlador avanzadas en el siguiente paso.
-
Para seleccionar la configuración predeterminada de partición de
Windows de la partición, haga clic en Next (siguiente). Se le dirigirá
al
- En la pantalla de opciones de controlador avanzadas, haga lo siguiente:
- Haga clic en Delete (eliminar) para eliminar la partición existente.
- Haga clic en New (nuevo) para crear la nueva partición.
- Cambie los valores de tamaño como desee y haga clic en Apply (aplicar).
- Haga clic en Next (siguiente).
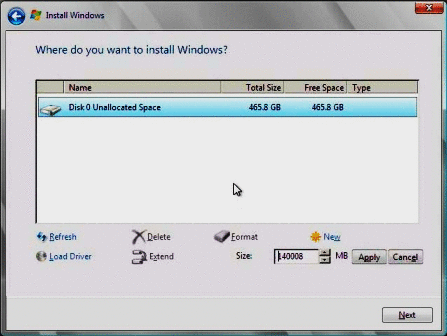
La instalación de Windows comenzará. El servidor se reinicia varias veces durante el proceso de instalación.
- Cuando la instalación de Windows se haya completado, Windows se iniciará y le pedirá que cambie la contraseña de usuario. Haga clic en OK y configure la cuenta de acceso de usuario inicial.
Nota - Windows Server 2008 R2 cuenta con esquemas de contraseñas para las cuentas de usuario. Los estándares de contraseña incluyen restricciones de su longitud, su complejidad y el mediol. Si necesita información más detallada, haga clic en el enlace de accesibilidad en la pantalla de creación de cuentas.
Una vez que haya creado su cuenta inicial, aparecerá el escritorio de Windows Server 2008. La interfaz de Windows Server 2008 R2 es nueva; consulte la documentación de Microsoft para familiarizarse con los cambios.
Fuente: https://docs.oracle.com/cd/E19140-01/821-2244/p10.html#scrolltoc






.png)














0 comentarios:
Publicar un comentario